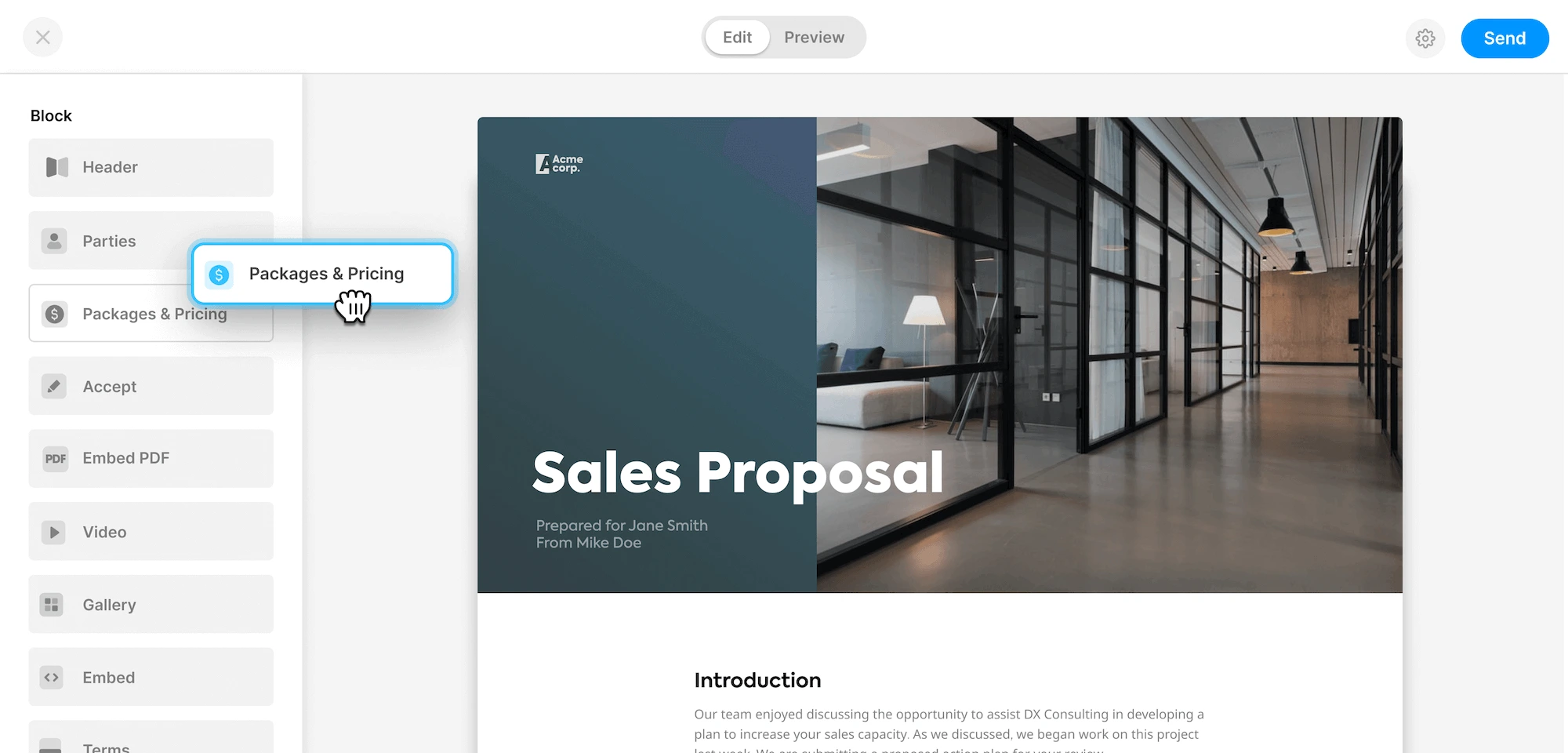Are you looking for how to sign a Microsoft Word document? You are not alone as data indicates that over 50k persons in the USA alone Google this each month. This post gives three solutions how you can insert a signature to your Word document with some different benefits depending on your use case.
Introduction
Electronic signatures have been around for some time and drastically changed how we sign documents and contracts. Now we can collect signatures remotely without having to scan and fax/mail papers around. Microsoft Word is the word processor that many organizations and individuals still use to create their agreements, proposals and other legal documents that in many cases needs to be signed. To sign directly in Word is possible but is quite a slow process. Don't forget to check out solution three how you can use Docspo to collect signatures for your Word document as your recipients do not even need the Microsoft Word software to sign your document.
Solutions overview
Solution 1: Traditional certificate signature in Word
Microsoft Word does have support to add electronic signatures if your organization supports it. While it is quite cumberstone it is still something that is used due to the popularity and spread of Microsoft Word. This solution shows how you can sign a native Word document.
Solution 2: Use a signature font
Are you just looking for an in-formal solution to add a manual signature to your Word document? This solution guides you how to use a font to mimic a signature but without any legal proof or value.
Solution 3: Use Docspo to collect electronic Word signatures
Instead of manually inserting a signature to Word use a service that collects the formal and legal signature for you. With Docspo you can send the file with this this free template and sign it yourself or collect multiple signatures in the browser with many benefits over the traditional Word signature.
Solution 1: Traditional certificate signature in Word
This is how you insert a signature to your Microsoft Word document in the word editor itself:
- Open your document in Microsoft Word
- Place the cursor where you would like to add your signature
- Click “Insert” in the top menu
- Under “Text” choose “Signature line” and then “Microsoft Office Signature Line”
- Follow the instructions in the popup, now a signature line has been added to your document
- Right click the added signature line
- Choose “Sign”
- Now choose an existing image of your signature if you have one, or you can hand-draw your signature on the screen
Certificate
You need a certificate to sign your Word document. Before you try this solution if you belong to an organization you might want to verify if you have a third-party certificate that you should use. If you just sign as an individual your will probably be alright with creating your own certificate.
Received a Word document to insert your signature?
If you received a Word document and asked to sign it the “Signature lines” should already be added for you. Follow these steps to sign the Word document:
- Open the document in Microsoft Word
- Notice the top yellow alert that tells you that the document needs to be signed?
- Click the yellow alert and select “View signatures”
- To add your signature to the document double click next to the “X” symbol (make sure to read the document first!)
- Now choose an existing image of your signature if you have one, or you can hand-draw your signature on the screen
- After you are done “Save” the document and send it back to the sender if needed
As you probably have learned it is quite tedious to set up a Word document to be signed, especially if you need to collect multiple signatures: Don't forget to check out solution three below!
Solution 2: Use a signature font
If you are just looking for a quick in-formal way to add your signature to a Microsoft Word document you could just use a font that looks like a signature. Note that this is not recommended as it is not justified as a legal signature and more about making it look nice. Here are some basic steps and font recommendations you can use:
- Open your document in Microsoft Word
- Place the cursor where you would like to add your signature
- Write your name as text, for example “Mary Smith”
- Highlight your name by clicking and dragging the mouse cursor over it
- In the top menu under “Home” tab click the arrow next to the “Font”
- Select a font you like from the drop down list
Here are a few suggestions for a signature font to use in Microsoft Word:
- Segoe Script
- Lucida Handwriting
- Lucida Calligraphy
that looks like this:
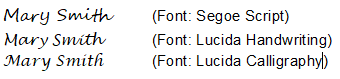
Please note that this is just something that looks nice visually but has no legal value. The third solution below allows you to draw or use a signature font as a valid electronic signature.
Solution 3: Use Docspo to collect electronic Word signatures
This is the easiest solution that allows you to sign a Word document with an electronic signature and also collect any signatures from other recipients if needed. As a benefit your recipients can add their signature in a web browser on desktop or a mobile device without the need to install Microsoft Word. Follow these three steps to sign a Word document:
- Upload your Word file here
- Add recipients and sender
- Click send
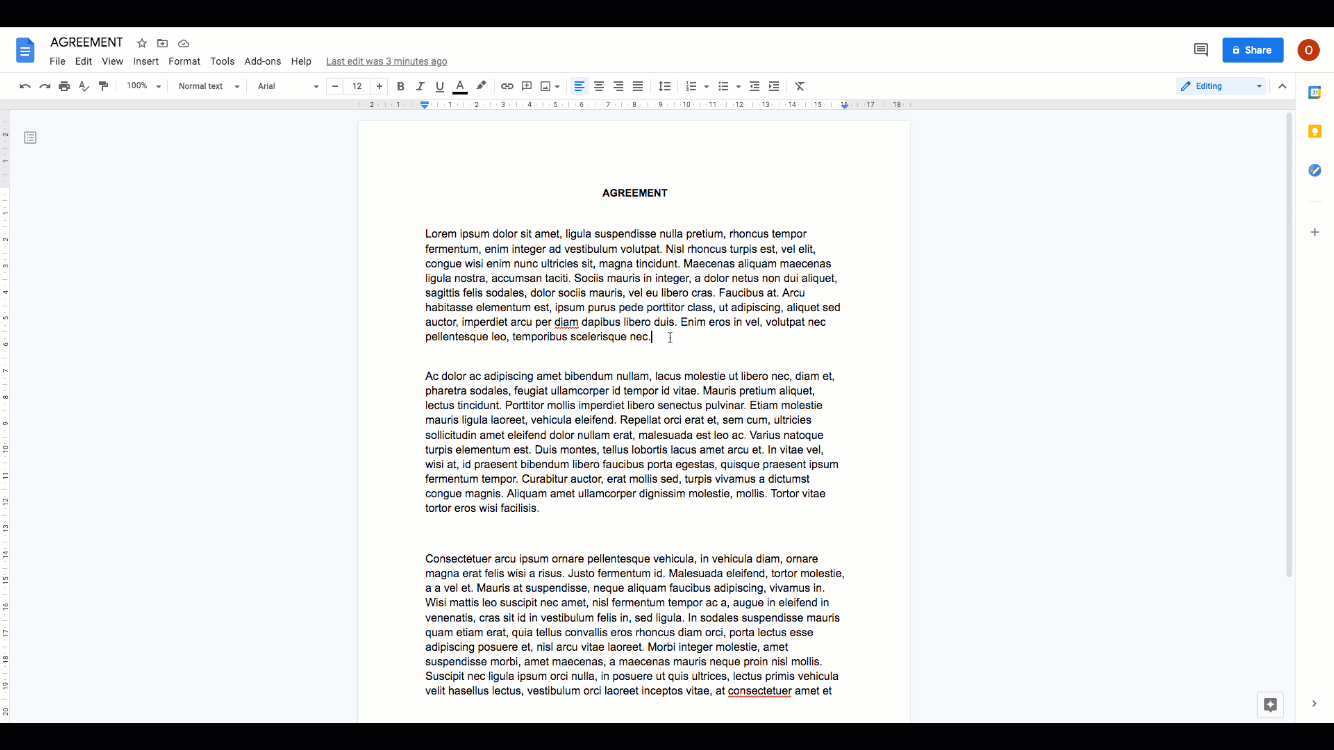
That's it! You can optionally export your Word file as a PDF to have more control how it looks but Docspo does that automatically for you. The benefits of using Docspo to sign you Word documents are mainly:
- Easy to collect legally binding signatures from a browser
- You can track who has opened the document, who has signed and get control
- Use automatic reminders to make sure everyone signs the document
- Add your own brand and theme to the document with a few clicks
- It looks great and is easy to send beautiful documents (Hint: Add a cover block!)
Conclusion
Microsoft Word is still a very popular word processor to create and manage documents. It can be used natively to insert signatures but it is quite a dull process. Try out this free template from solution three to collect electronic signatures for your Word file or start from scratch and create your own template. You can even create your content directly in Docspo and edit online if you prefer. It is easy to create a beautiful document and get it signed. In some cases a visual signature is enough but digital signing is here to stay so make sure to find the right tool to use.